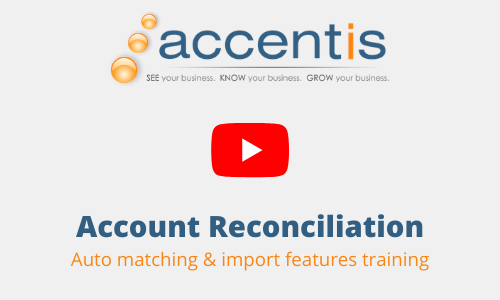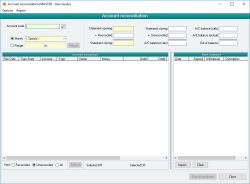Account reconciliation
Account reconciliation provides a mechanism for you to reconcile all transactions performed on an account with those from an independent source, usually a bank account statement. This allows you to check that all transactions that have been performed on the account are valid and have been assigned the correct dates.
An account transaction is considered to be reconciled if it has been assigned a reconciliation date by entering a date for the transaction using the account reconciliation form. No transactions are reconciled unless done explicitly using the account reconciliation method.
An account can be reconciled over the current database or across multiple specified databases. This is especially useful in situations where one bank account is being used for transactions in multiple databases.
When an account is reconciled, the following chain of events takes place:
- The account to be reconciled is specified by an Account code
- The date Range across which to reconcile is selected. This determines which journal transactions for the account will be displayed and available for reconciliation
- The Start reconciliation button is clicked, indicating that you want to begin assigning reconciliation dates to unreconciled transactions displayed in the list
- The End reconciliation button is clicked, indicating that all dates entered for the displayed transactions are to be updated in the database(s)
Special actions available for users with Administrator permissions:
- Payment details of payments to protected employees will not be visible if the current user doesn't have ADMIN permissions for the employees function
Database rules:
- None
- Account transactions from multiple databases can be reconciled together with a consolidated reconciliation
- The date range for reconciliation can be selected quickly by month or manually by entering a from and to date
- Option to show previously reconciled transactions, unreconciled transactions or both
- Bank statement opening balance can be entered and the closing balance calculated dynamically as transactions are reconciled
- Displayed transactions are context-sensitive and can be double-clicked to view the record that generated the transaction
- Fast and easy entry of transaction reconciliation dates
- Multiple transactions for a date can be reconciled simultaneously
Module: General ledger
Category: Account reconciliation
Activation: Main > General ledger > Account reconciliation
Form style: Multiple instance, SODA
Reference: Account Field Type, Mandatory, QuickList
This is the account code of the account that you want to reconcile. This can be a normal account or a group account. If you select a group account to reconcile, transactions for all immediate sub-accounts will be displayed for reconciliation (because group accounts can’t have transactions performed upon them directly).
This field can only be modified before starting the reconciliation.
Reference: Select from list, Mandatory
This drop-down list provides a fast way to select the date range between which you want to reconcile transactions for the nominated account. Any month within the current extended financial year can be selected.
If you select Specify from the list, the range option becomes selected and the cursor automatically moves to the first date range field.
This field can only be modified before starting the reconciliation.
This is the date range during for which you want to reconcile the selected account. This date range is only available if you have selected Specify from the month drop-down list and must be a valid date range within the current extended financial year.
This field can only be modified before starting the reconciliation.
Reference: Button
The Reload button provides a method of reloading the entries in the Accentis Transaction list. The button should be used when you have the range option selected and modify either of the dates in the date range fields.
This button can only be used before starting the reconciliation.
Reference: Yes/no
This option allows the user to enter the closing balance of your bank account at the end of the period that you are reconciling. Accentis Enterprise uses this balance to work backwards through reconciled and unreconciled entries and arrive at the expected opening balance for your bank account.
Only one of either Opening or Closing balance can be selected when you reconcile.
Reference: Yes/no
This option allows the user to enter the opening balance of your bank account at the start of the period that you are reconciling. Accentis Enterprise uses this balance to work forwards through reconciled and unreconciled entries and arrive at the expected closing balance for your bank account.
Only one of either Opening or Closing balance can be selected when you reconcile.
Reference: Currency
This field is either the opening or the closing balance of your actual bank account, depending on the option you have chosen for Opening balance or Closing balance. The balance value is key to the reconciliation process because it provides a known value at a known period of time for your bank account balance to which you are trying to reconcile.
It doesn’t matter which method you use (specify an opening or a closing), however it is more common for users to select Opening balance which allows the Account reconciliation screen to tell you what it believes the bank’s closing balance is based on the transactions that have been reconciled.
This is the last reconciliation date that has been recorded for the selected account. It is not the date on which you performed the reconciliation, rather the most recent reconciliation date across all of the transactions on your account.
For example, if you have reconciled up to January 31, but the last transaction you have in your system is on January 28, then the Last reconciled will show January 28.
Reference: Currency
- Statement opening: This field allows you to enter the opening balance of the bank statement against which you are reconciling transactions. This field can only be modified before starting the reconciliation and will only be available if you have not entered a Statement closing figure below. If you have entered a Statement closing figure, this field will automatically update each time you reconcile or unreconcile one or more transactions
- Reconciled: This is the total value of all reconciled transactions displayed in the Transaction list. The field cannot be manually modified and will automatically update each time you reconcile or unreconcile one or more transactions
- Statement closing: This field allows you to enter the closing balance of the bank statement against which you are reconciling transactions. This field can only be modified before starting the reconciliation and will only be available if you have not entered a Statement opening figure above. If you have entered a Statement opening figure, this field will automatically update each time you reconcile or unreconcile one or more transactions
- Unreconciled: This is the total value of all unreconciled transactions displayed in the Transaction list. The field cannot be manually modified and will automatically update each time you reconcile or unreconcile one or more transactions
- A/C balance (calc): This is the account balance as calculated by summing the Statement closing and unreconciled figures from above. The field cannot be manually modified and will automatically update each time you reconcile or unreconcile one or more transactions
- A/C balance (actual): This is the actual balance of the account as at the end of the selected Month or date range . The field cannot be manually modified
- Out of balance: This is an out of balance check that provides an indication of whether the reconciled transactions match up to the actual account balance. The field cannot be manually modified and will automatically update each time you reconcile or unreconcile one or more transactions. When the out of balance figure equals $0, a tick will appear next to the field as a visual indication that the account now balances
Reference: List
This list shows all transactions that exist for the specified account code, date range and reconciliation display options. The transactions displayed are extracted from either the current database if Consolidated reconciliation is not selected, or the selected databases in the consolidated reconciliation database list.
When you are not reconciling an account, this list is read-only.
The simplest way to modify the reconciled state of a transaction is to click the check box to the left of the transaction. Any transaction that shows a tick in the associated check box is considered reconciled.
Alternatively, you can reconcile a transaction by pressing the ENTER key on any selection of list items and then enter a reconciliation date. When you have typed in the date, press ENTER again to record the date against that transaction and have a tick appear in the applicable check boxes (press ESC if you want to revert to the previous reconciled date and state). As you move to each transaction and press ENTER, a date will be displayed – you can either accept this date or type over it with a new one. For all Direct payment transactions, the date displayed will be the Remittance date, if one exists. For all Card or EFT Receipt transactions, the date displayed will be the receipt date. For all other transactions the last date entered will be displayed.
To make it simpler to use, once a date has been entered, you only need to supply part of a date for any successive entries. Supplying a single number will use that number as the day of the month and year from the previous entry. Supplying a day and month (e.g. dd/mm) will use that combination for the previously entered year. One exception to the above is when reconciling direct payments. If you press ENTER on a direct payment transaction that has been remitted, rather than defaulting the date to the last date that was entered, the date will be defaulted to the remittance date if one is available.
To increase speed and ease of use, you have the option of selecting multiple transactions at once using the SHIFT and CTRL keys in the standard Windows manner. Once selected, you can either click a check box next to any of one of the selected transactions, or press the ENTER key to record a date against all selected transactions at once. You can also enter a new date against a transaction that already has a date against it.
To unreconcile a transaction, you can either click on the ticked check box, or select the transaction and press ENTER before clearing the date and pressing ENTER again.
As you reconcile each transaction in the transaction list, a label at the top of the list updates to show the current number of unreconciled transactions. When you have reconciled all transactions in the list, the label will change colour and say "All reconciled”.
Transaction list columns
- Check box: When a tick appears in the check box next to a transaction, the transaction is considered reconciled. Alternatively, any transaction without a tick in its check box is considered unreconciled
- Rec date: The reconciliation date assigned to this transaction, if the transaction has been reconciled
- Trans date: The actual date the transaction was performed in Accentis Enterprise. This does not have to be the same as the reconciliation date
- Account code: The account code of the transaction. If you have specified a group account as the account to be reconciled, then this field shows the sub-account on which the transaction was performed
- Type: The source of the transaction within Accentis Enterprise
- Name: The name of the customer or supplier (if applicable) to whom the transaction relates
- Memo: Any comments or memo associated with the record as entered into Accentis Enterprise
- Debit: The debit amount of the transaction, if applicable
- Credit: The credit amount of the transaction, if applicable
- Total: The running total of all transactions displayed in the list
- Ref1: The primary reference of the journal transaction. This reference is generally the record number of the transaction source within Accentis Enterprise
- Cheque #: The cheque number associated with the transaction, if applicable
- RID #: The Remittance id of the Automated remittance for the transaction, if applicable
- Database: The database in which the transaction exists. This will only be of relevance if the Perform consolidated reconciliation option is selected
Reference: Yes/no
This option shows only reconciled transactions for the nominated account code within the specified range. This option is used when you want to check the value of all of the reconciled transactions against a bank statement for a certain period.
This option cannot be changed while you are in the process of reconciling transactions.
Reference: Yes/no
This option shows all unreconciled transactions for the nominated account code within the specified range. It will also cause all unreconciled transactions back to the start of the previous financial year to be shown.
This option is used when you want to display which transactions have not yet been reconciled for the account between the specified dates.
This option cannot be changed while you are in the process of reconciling transactions.
Reference: Yes/no
This option shows all transactions for the nominated account code within the specified range, regardless of whether or not the transaction has been reconciled. This is a useful option when you want to re-reconcile transactions within a specified period as well as reconcile transactions that have already been reconciled.
This option cannot be changed while you are in the process of reconciling transactions.
Reference: Button
This button refreshes the list of transactions based on your current display criteria. This would typically be done when you are viewing a list of transactions and you add, remove or modify any of the transactions using other forms. Clicking on the Refresh button allows you to immediately see the results on your transaction list of those modifications.
This button cannot be pressed while you are in the process of reconciling transactions.
Reference: Currency, Read-only
The total value of all reconciled debit transactions.
Note that the bank statement is likely to report credits and debits differently, and it is also possible that transactions within Accentis Enterprise have been processed as a negative credit instead of a positive debit. This can affect the way these totals are interpreted.
Reference: Currency, Read-only
The total value of all reconciled credit transactions.
Note that the bank statement is likely to report credits and debits differently, and it is also possible that transactions within Accentis Enterprise have been processed as a negative debit instead of a positive credit. This can affect the way these totals are interpreted.
Reference: Currency, Read-only
This field shows the total value of all debit amounts that have been selected in the Transaction list. Using the Transaction list you are able to highlight one or more transactions (even while you are in the process of reconciling transactions) and see the total amounts of credits and debits of the selected transactions.
Reference: Currency, Read-only
This field shows the total value of all credit amounts that have been selected in the Transaction list Using the transaction list you are able to highlight one or more transactions (even while you are in the process of reconciling transactions) and see the total amounts of credits and debits of the selected transactions.
The bank statement window displays the contents of a QIF format bank statement file and is used as the basis of the inbuilt auto-matching process. A bank statement file can be opened in the bank statement window by clicking the Import button below the list, right clicking anywhere on the bank statement window and choosing the Import bank statement menu option or dragging and dropping a bank statement file onto the bank statement window.
Once you have loaded a bank statement file, Auto-match and Reset buttons will appear below the bank statement list.
As you match each entry in the bank statement list, a label at the top of the list updates to show the current number of unmatched entries. When you have matched all entries in the list, the label will change colour and say "All matched”.
Statement list columns
- Date: The date of the entry as recorded in the bank statement file
- Deposit: The deposited amount of the entry as recorded in the bank statement file, if applicable
- Withdrawal: The withdrawal amount of the entry as recorded in the bank statement file, if applicable
- Description: The description of the entry as recorded in the bank statement file
Last edit 10/12/19
Reference: Menu
This menu item displays a file selection box that allows you to select the bank statement file that you wish to import into the account reconciliation form. The menu can be accessed by right clicking anywhere on the bank statement list. This button performs the same action as the Import button.
Reference: Menu
This menu item will unreconcile all transactions that had been matched to a bank statement entry (either manually or via an auto-match) and cause all bank statement entries to return to their original unmatched state. The menu can be accessed by right clicking anywhere on the bank statement list but will only appear if a Statement list has been loaded and one or more bank statement entries have been matched to an Accentis Enterprise transaction.
Reference: Menu
This menu item will clear the Statement list details that are currently displayed in the bank statement window. The menu can be accessed by right clicking anywhere on the bank statement list but will only appear after a bank statement file has been loaded.
Reference: Menu
This menu item will launch the Receipt form and automatically fill in values such as the Customer and Amount based on the selected entry in the bank statement list. If there are no entries in the bank statement list, or none of the existing entries are selected, the Receipt form will appear without the previously mentioned values being filled in. Once you have finished with the Receipt form and return to the account reconciliation form, the Accentis Transaction list will be automatically update to ensure any added Receipts now appear in the list (where applicable). The menu can be accessed by right clicking anywhere on the bank statement list.
Reference: Menu
This menu item will launch the Deposit form ready for you to create a new Deposit. Once you have finished with the Deposit form and return to the account reconciliation form, the Accentis Transaction list will be automatically updated to ensure any added Deposits now appear in the list (where applicable). The menu can be accessed by right clicking anywhere on the bank statement list.
Reference: Menu
This menu item will launch the Payment form and automatically fill in values such as the Suppliers and Amount based on the selected entry in the bank statement list. If there are no entries in the bank statement list, or none of the existing entries are selected, the Payment form will appear without the previously mentioned values being filled in. Once you have finished with the Payment form and return to the account reconciliation form, the Accentis Transaction list will be automatically updated to ensure any added Payments now appear in the list (where applicable). The menu can be accessed by right clicking anywhere on the bank statement list.
Reference: Menu
The menu can be accessed by right clicking anywhere on the bank statement list.
This menu item will launch the Supplier invoice form and automatically fill in values such as the Supplier, Due date and Amount based on the selected entry in the bank statement list. Enter the remaining details of the invoice and select Update. You will then be asked if you would like to create a Payment for the invoice. Selecting yes will create a new payment for the invoice with all fields pre-filled based on the details from the invoice and the bank statement, and you can adjust if needed. Once everything is correct, click Update, close the invoice and you will return to the bank reconciliation screen. The Accentis transaction list will be automatically updated to ensure any added Payments now appear in the list and auto match the bank statement transaction to the Accentis transaction.
Note: If there are no entries in the bank statement list, or none of the existing entries are selected, the Supplier invoice form will appear without the previously mentioned values being filled in.
Last edit 28/02/24
Reference: Button
This button displays a file selection box that allows you to select the bank statement file that you wish to import into the account reconciliation form. This button performs the same action as the Import bank statement menu item.
Reference: Button
This button clears all existing entries currently displayed in the Statement list window. If any existing bank statement entries have been matched to an Accentis Enterprise transaction, you will be warned that clearing the bank statement list will NOT unreconciled the matched Accentis Enterprise transactions.
Reference: Button
The Auto-match button automates the process of matching bank statement entries to Accentis Enterprise transactions. When you click this button Accentis Enterprise will go through each of the entries currently displayed in the bank statement list and attempt to find a matching entry in the Accentis Enterprise transaction list. Auto-match functionality is performed based on a combination of Amount, Customer / Supplier name, statement description and transaction date. When a match is found, the entry in both the bank statement list and the Accentis Enterprise transaction list will turn green.
If multiple Accentis Enterprise transactions exist for the same amount as a matched bank statement list entry, a small warning icon will appear next to the entry in the bank statement list as a visual indicator that you should check these auto-matches for accuracy.
Reference: Button
This button reverses the effect of any auto-match or manual matching of bank statement entries to Accentis Enterprise transactions. When you click the Reset button you will be warned about the effects of the action and if you choose to continue all matched transactions will become unreconciled.
Reference: Button
This button starts the reconciliation process for the transactions displayed in the Transaction list. Once started, you must either end the reconciliation process by clicking on the End reconciliation button or click on the Cancel button to cancel the reconciliation process.
Once you have clicked on the Start reconciliation button, you will be able to select one or more transactions displayed in the transaction list and press the ENTER button to enter a reconciliation date for the transactions.
While in the process of reconciling an account, you cannot change any of the details to the right of the transaction list (i.e. the Account code, period, dates or options)
Reference: Button
This button ends the reconciliation process and updates the date for all listed transactions.
Reference: Menu
This menu item determines whether or not the Statement list window is visible on the account reconciliation window or not. When the bank statement window is visible, the width of the Accentis Enterprise transaction window shrinks to allow room for the bank statement window. The space allocated to the two sections can be manually adjusted by clicking and dragging the vertical separator bar between the sections.
Reference: Menu
When selected, the reconciliation date assigned to each transaction that you reconciled will be set to the date of the transaction by default. When using this option, you are still able to manually modify the reconciliation date if required.
Reference: Menu
When selected, the reconciliation date assigned to each transaction that you reconciled will be set to the last day of the selected date range by default. When using this option, you are still able to manually modify the reconciliation date if required.
Reference: Menu
This menu item simply displays the “Consolidated reconciliation” options panel. Clicking the menu item provides access to consolidation options, but will not, by itself, affect any consolidation settings.
This is used when performing a reconciliation between multiple databases. When it has been selected, it will show all databases on the account code being reconciled. It will reconcile as normal, but the reconciliation date will be written to the consolidated database.
Reference: Yes/no
This option specifies that you want to reconcile the nominated account across more than one database. If selected, you will be able to tick the databases across which you want to reconcile and all transactions for the specified period and account will be shown for each of the nominated databases where that account exists.
Consolidated reconciliation allows you to reconcile a single bank statement across multiple databases that use that account. If you select this option, the current database will not be included in the account reconciliation unless it is checked in the Consolidated database list.
Reference: Checklist
This list allows you to select one or more databases across which to reconcile your nominated account, but only if you have selected the Perform consolidated reconciliation option.
Any number of databases can be selected from the list and you don’t even have to select the database that you are currently using. You should avoid selecting databases that are not within the same financial year. While it is valid to do so, you must be sure that you are obtaining the results you expect.
Last edit 23/01/23